We usually focus on discussing on how to actually get better doing chemistry experiments, but today, we bring you a set of resources which are very useful to anyone who usually wants to draw chemical structures in Word using ChemDraw, or how to draw chemical formulas in Word.
For learning purposes, it is better and more fun to build molecules using an organic chemistry model kit, (we also have a guide on how it can help on visualization) but sometimes you really need those drawings in your computer!
It has been a while since I published my last post on Chemistry Hall; I have been really busy, but I will try to update our website as much as possible from now on. As a compensation, I will be gifting all of you with some resources that will help you improving your performance writing chemistry-related documents in word processors, like Microsoft Word. At the end, a final really useful ChemDraw bonus can also be found.
Using a chemistry spell-check dictionary:
Apart from learning how to draw chemical structures in Word, we’ll look at some other tricks. As I write this document, or any other that has at least a bit something to do with chemistry, a fact comes true: I will be using the functions “add to the dictionary”, “ignore once” and “ignore all” all the time… Well, this time-consuming activity seems to be over with this package!
Someone called Adam M. Azman created a chemistry spell-check dictionary for Word Processors. This free downloadable spell-checker add-on checks the spelling (in American English) of more than 100,000 technical chemistry words. These words are not found in the user’s native dictionary: chemical compounds, systematic nomenclature fragments, laboratory techniques, and chemical descriptors are included. The spell-check file supplements, but does not overwrite, any native or custom dictionaries already functioning on the user’s computer.
You can also download directly the package by clicking HERE
It should work in any word processor not just in MS Word. I happen to only have tested it out there and it works just perfectly! Following the author’s instructions, it is compatible with Microsoft Word, iWork, and OpenOffice.org Writer and works on PC, Macintosh, or Linux systems. An installation file is included in the downloadable zip. It was compiled by an organic chemist, but will be useful for chemists of all disciplines.
Of course, this is not all for today. Now we will be discussing an useful trick to increase your performance writing this kind of word documents we have been talking about.
You may consider using LaTeX for editing documents and drawing chemical structures
First of all, I would not be able to stop listing the advantages of using a LaTeX based text processor, it is just perfect to type any scientific or technical text, but there are many times that you cannot or just do not want to use it and you have to stick to a standard word processor like MS word. For example, I recommend these more visual processors for short documents. Less than 10 pages, I stick to MS Word. In general, I will not consider LaTeX for writing less than20 pages. Also, many scientific journals will require you to write your paper in MS Word following their template. On other cases, like writing a thesis, when you need to include many references, diagrams, images, equations, LaTeX will be really handy.
Well, but our job here is improving our efficiency writing chemistry related stuff in a “classical” word processor, like MS Word, here it is how:
Writing Chemical Symbols in Word: The Equilibrium Arrow
I don’t know how many times somebody asked me how to write the equilibrium arrow in Word. Or how to draw chemical formulas in word. Open your Word processor. Type 21cc, then press ALT and X together (no space after 21cc). You got some nice equilibrium arrows! ⇌ The years of writing just some bad-looking “arrows” are over (note that for some recent versions of MS Word, the combination that works is ALT + C instead of ALT + X). There are many symbols that might be useful for you
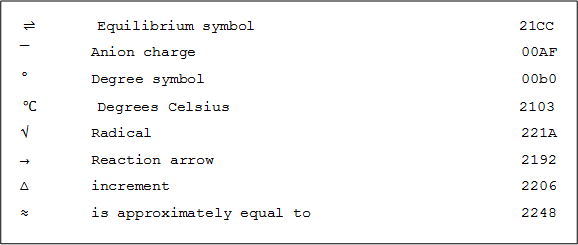
There are many more, you can easily find all of them on a Google search, just look for “alt+X word codes” and you will be done. But now you might be asking… Well, do I have to remember all of these codes? I have good news, you do not need to remember them.
You can easily make use of the autocorrect function of your word processor to automatically substitute any given text combination for the symbol you want! For example, so you know what I mean: You write <-> and then your autocorrect function will just substitute it for ⇌.
Probably the way to configure this is different for each word processor, you just need to search on Google “autocorrect list [your Word processor name]” and it will be easily explained.
You will have to find some window like this (old) one:
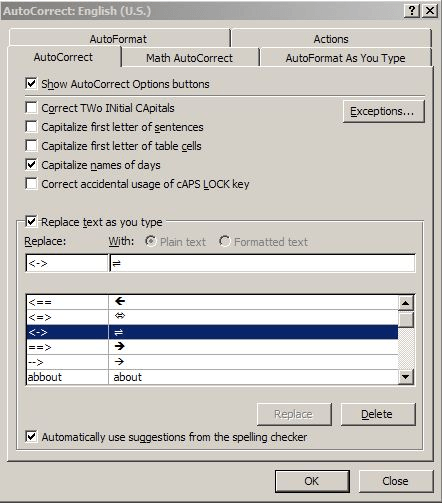
And well, it is pretty straightforward; you put the symbol or character combination you will memorize and then the symbol you want it to substitute the input for.
Chemical Symbols Using Alt Codes
So how to type chemical symbols in Word? Of course, apart from the CODE, Alt+X technique, it is worth talking about the alt codes: You keep Alt pressed and then type a number in your numerical keyboard. Then one symbol appears.
There are a few ones that are worth memorizing, (or just have this Compendium of Chemical Resources) but you can just check again any of the available ones doing a quick Google search (alt codes word).
For example:
- Alt + 0176 is the degree symbol (this one saves the planet…) °
- Alt + 156 is the pound sign £
- Alt + 1 yields a smiling face of questionable utility ☺
Again, for these symbols you can just set your autocorrect function to substitute (*) for ° or anything that you could even imagine. (Some symbols may not be displayed using certain fonts).
How to Draw Chemical Structures in Word using ChemDraw
Finally, I want to end with a ChemDraw bonus. You really need to watch the following youtube videos about your favorite molecule-drawing software. I thought I knew how to use ChemDraw, but after I saw these series of videos (not much it is just half an hour of runtime) everything changed. It takes me about half time or less to draw structures (and I draw a lot of stuff with this tool, believe me), using all of these quick access commands and shortcuts, and of course, configurating them as I please.
I could keep writing all day but I could not explain as well as it is done in these videos by the French chemist Pierre Morieux, who starts his first and brilliant video drawing Viagra molecule in less than 20 seconds:
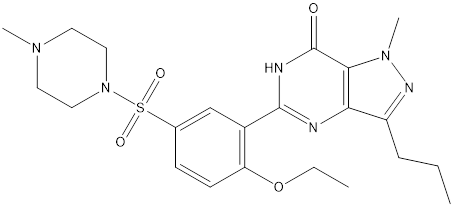
Do you think you can do that yourself? Well, I certainly could not before this series of videos and neither all the people I have send the videos could not.
This is the first one, where in less than 15 minutes, he explains how he does it and many more tricks and shortcuts for ChemDraw
In the next video, he continues with his tips and tricks about ChemDraw:
And finally, in the last one of the series, he explains in 5 minutes how to draw nice catalytic cycles on ChemDraw:
Well, this comes to an end. I think is a very good amount of content that will certainly help you –or at least I hope so. These tricks always will come handy to a chemist, even from its first steps as a student with a basic textbook, especially if you are learning organic chemistry up until you are doing profesional research. Knowing how to draw chemical structures in word is pretty much a requirement anywhere!

Thank you for your post! Gave me some new info (did not know the Alt+X trick before). 🙂
Two things should be noted:
1. From Word 2007 “Alt+X” does not work anymore. You have to use Alt+C instead (all other applications like Wordpad for example work with Alt+X). See: https://de.wikipedia.org/wiki/Eingabemethode#In_MS_Word:_Alt-Taste_und_.E2.80.9EC.E2.80.9C
2. It depends on the actual font if you can display the equilibrium symbol. Cambria, Tahoma, etc support it. Depending on your system: Times New Roman and Arial might not support it, which renders the ability to use it useless if your paper has to be submitted using TNW or Arial.
Thanks for the comments and for the feedback!
I will update the post with your notes. For some reason, in my 2013 MS Word, both Alt+X and Alt+C are apparently working. Maybe it depends on the language you are using on the package?